データがダウンロードされたら、修了証と資格認定証を印刷する。
※基本コース、W資格取得講座は卒業後に資格取得が出来ないコースのため、修了証(厚紙)のみを送る。

①卒業生のデータを開く。
データを見やすくするために全選択をし、「折り返して全体を表示する」を2回クリックする。
名前の横にメモがあることもあるので、「名前」と「よみ」の列の間を2回クリックし、全体を表示する。
②2行目を全選択し、空白の2行挿入する。
挿入した行の1番上のものはピンク色、その下のものは水色にする。
③Dropboxを開き、「株式会社新生技術開発研究所」→「【SARAスクールジャパン】修了証」or「諒設計修了証」をクリックし修了証のファイルを開く。
④SARAスクールの卒業生から印刷をする。
数が多い場合は「ctrl+F」で卒業課題の一番の人の名前を検索する。少ない場合は目視でも問題ない。
該当の人物の行を全選択→「ctrl+X」で切り取り、
ピンクの行を全選択し、右クリック→「切り取ったセルの挿入」を選択する。
諒設計の卒業生の場合は青い行を全選択し、右クリック→「切り取ったセルの挿入」を選択する。
⑤挿入した行の名前を「ctrl+C」でコピーし、修了証の該当の箇所に貼りつける。このとき、卒業課題のお客様の氏名と画面上に表示されている名前の漢字等に違いがないか確認する。
名前の表記は卒業課題に記載されているものに揃える。
「HGP教科書体」で表示されない場合は「MS 明朝」等のフォントに変える。
資格認定証の名前の表記も同様に対応する。
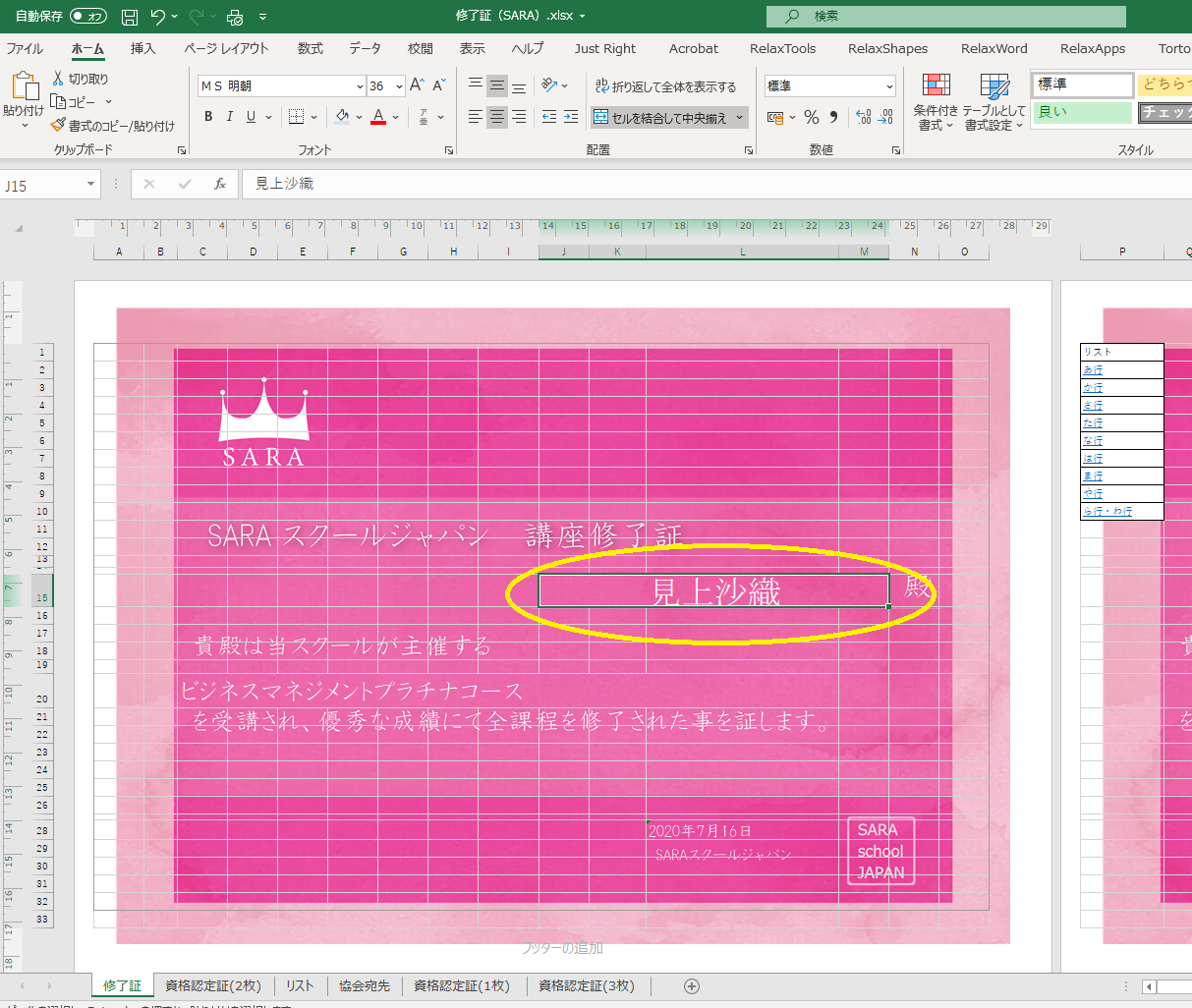
⑥卒業課題に記載されている講座名をリストタブよりページ内検索「ctrl+F」で探し、「ctrl+C」でコピーをした後、
該当の箇所に「ctrl+V」で貼りつける。

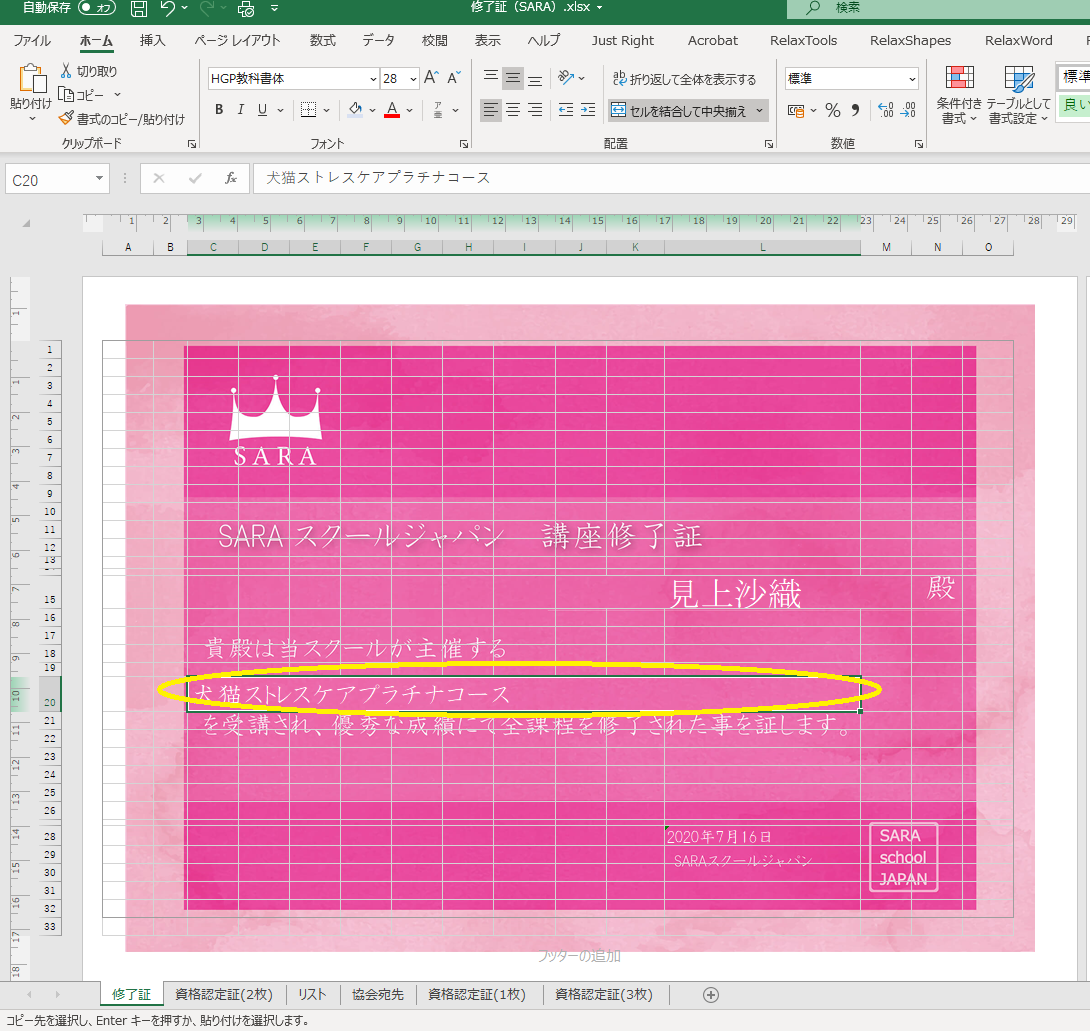
⑦「ctrl+P」で印刷画面を表示させる。
プリンターはSHARP MX-3650FN SPDL2-cを選択し、プリンターのプロパティをクリックする。
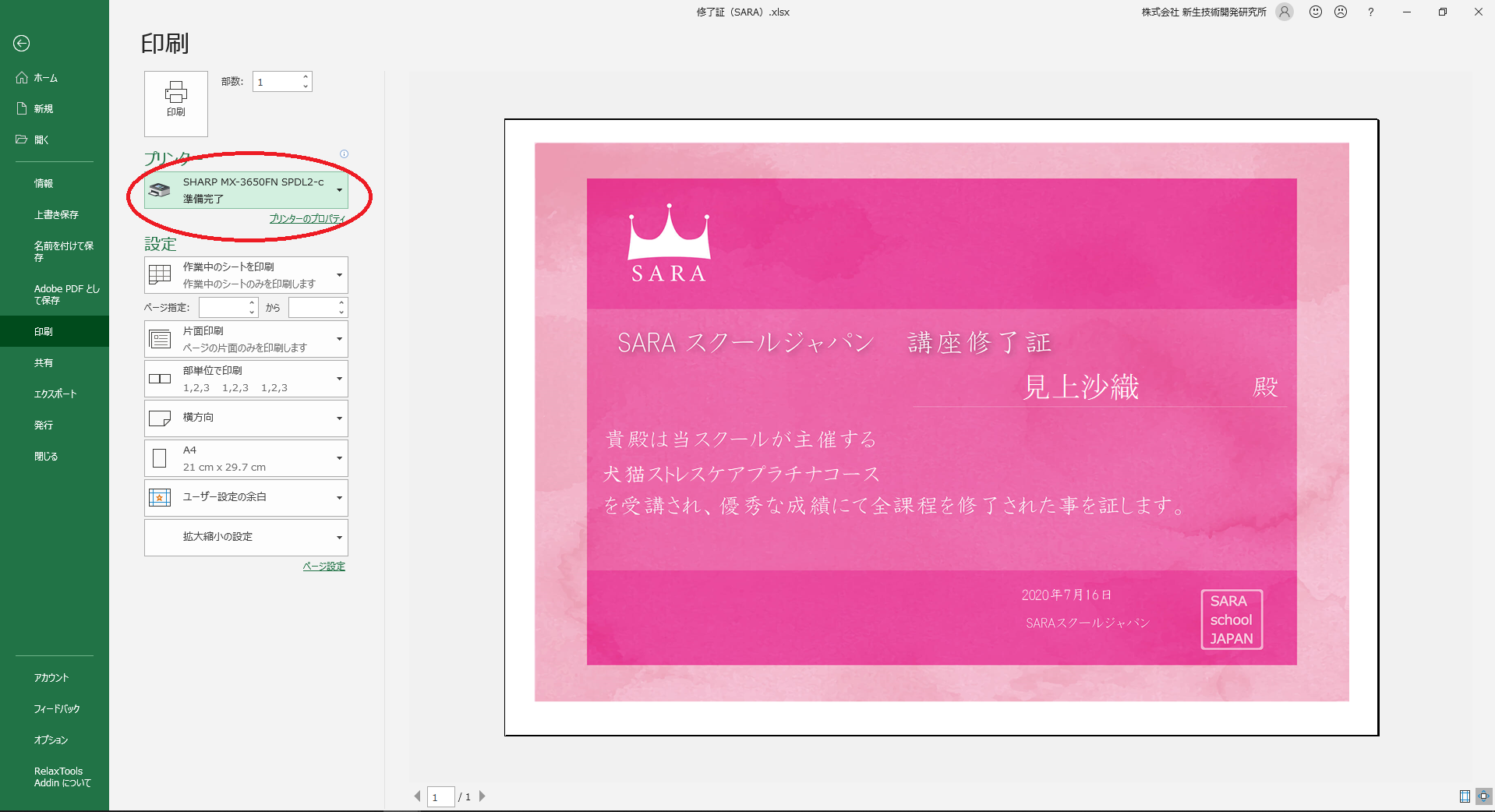
プロパティ画面の右下の印刷機の一番したのトレーを選択し、OKをクリックする。
(一番したのトレーに厚紙が入っている)
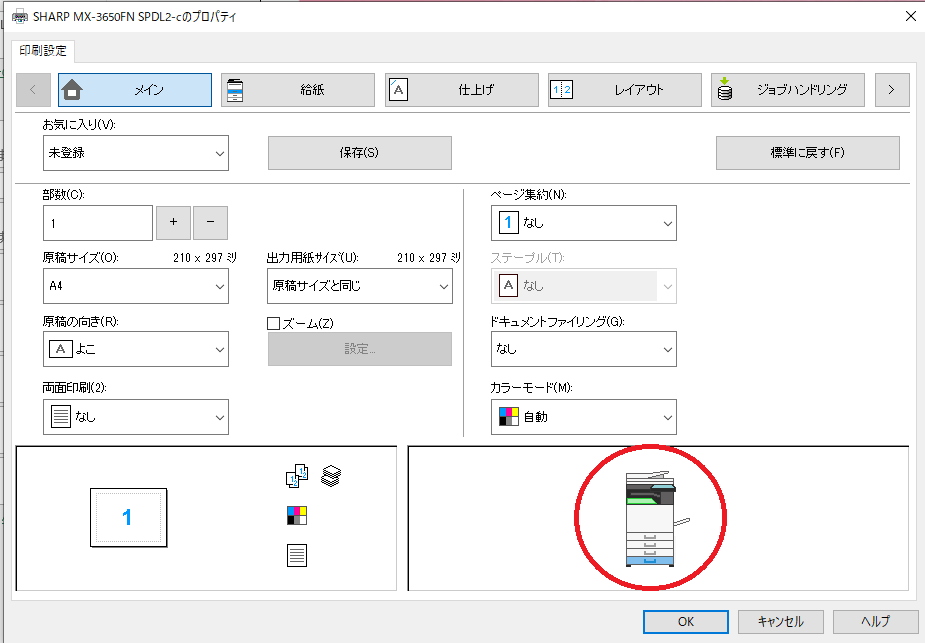
印刷をクリックする。
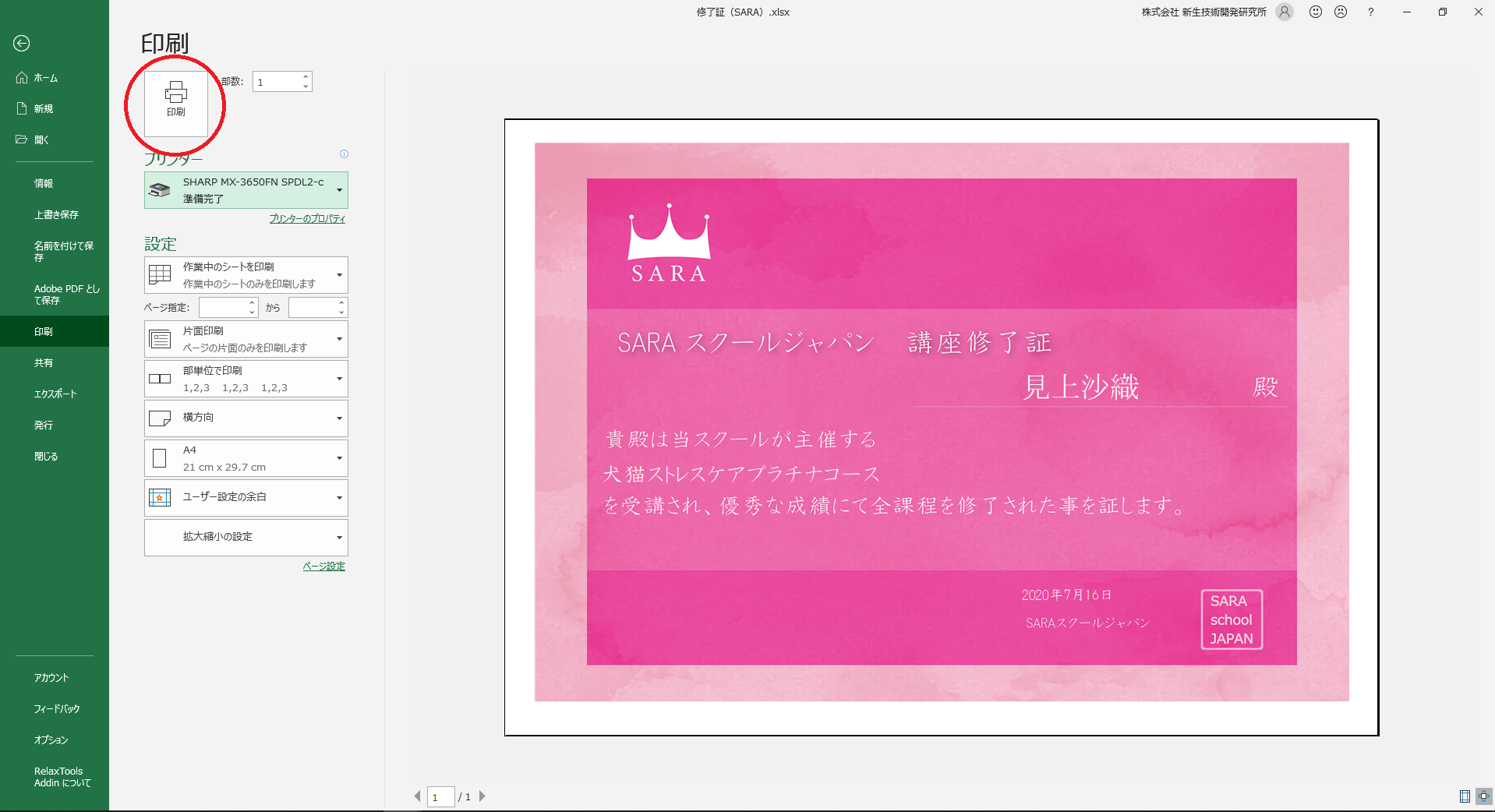
⑧修了証を印刷したら資格認定証を印刷する。
通常取得できる資格は2つなので「資格認定証(2枚)」のタブを選択すればよいが、1枚や3枚の講座もあるので、「リスト」のタブの該当講座の行を確認し、資格名の列がどこまで埋まっているかを確認する。
資格が1つの場合や3つの場合は「資格認定証(1枚)」のタブ、「資格認定証(3枚)」のタブを選択する。
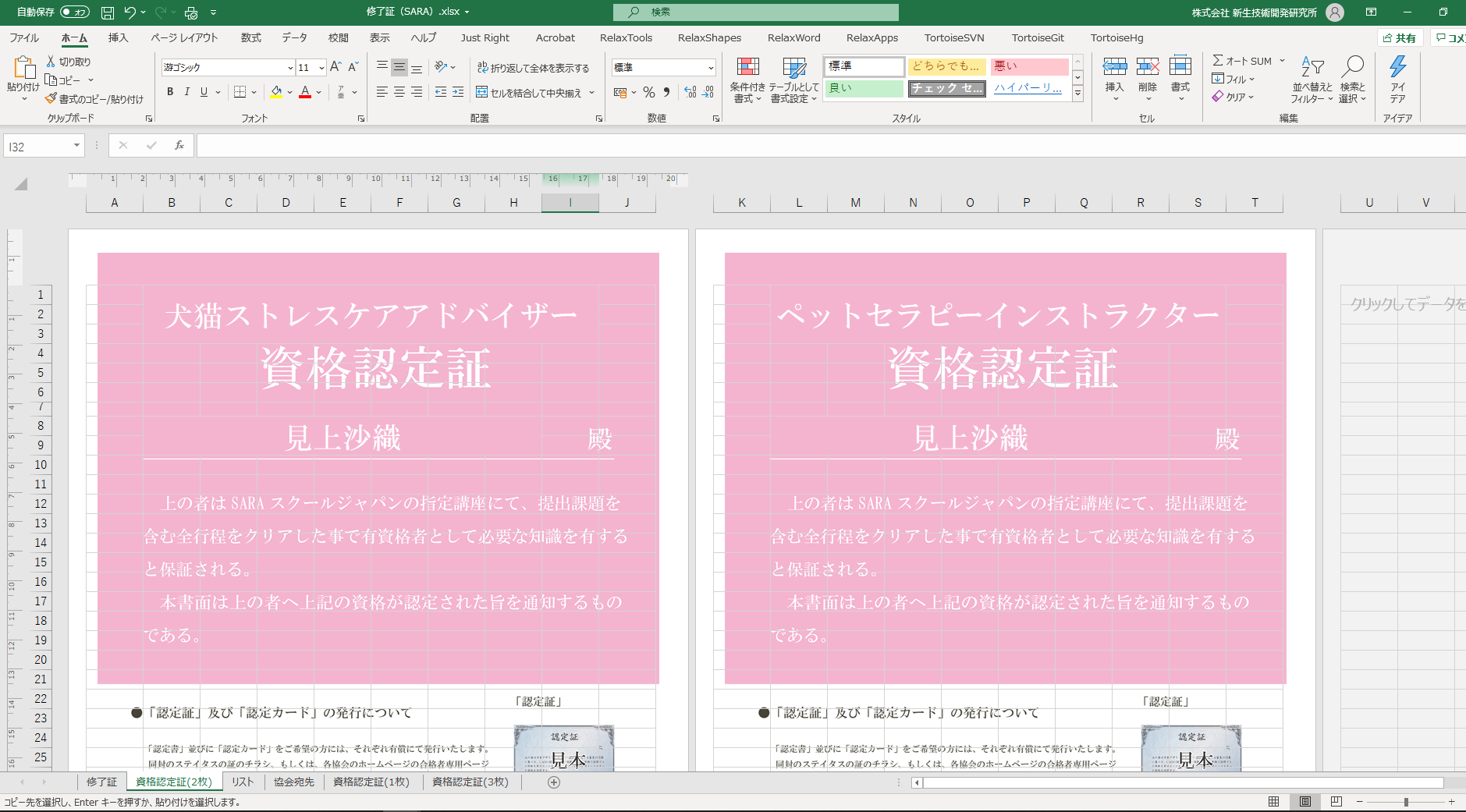
「ctrl+P」で印刷画面を表示させる。
プリンターはSHARP MX-3650FN SPDL2-cを選択し、プリンターのプロパティをクリックする。
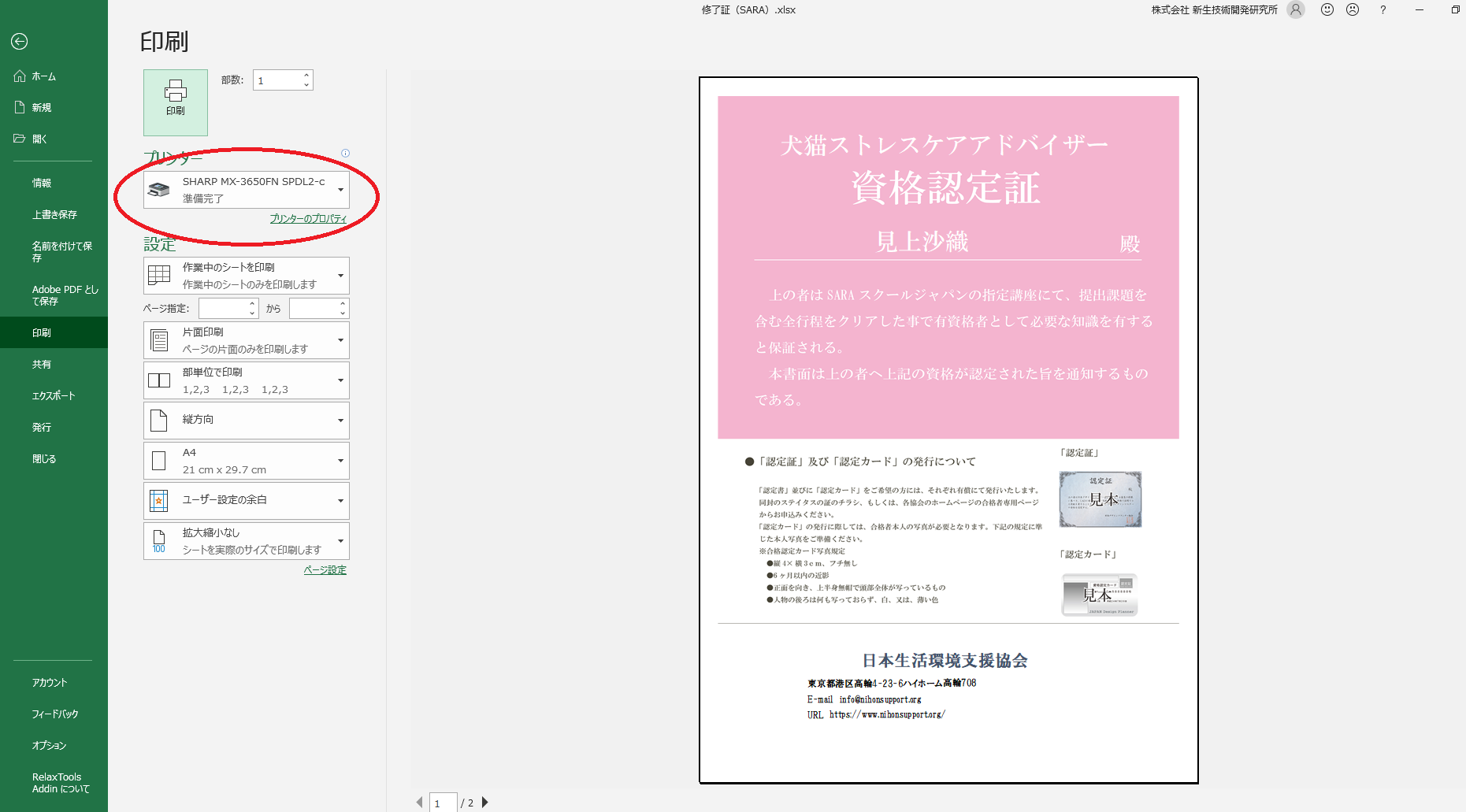
プロパティ画面の右下の印刷機の上から3番目のトレーを選択し、OKをクリックする。
(上から3番目のトレーにA4用紙が入っている)
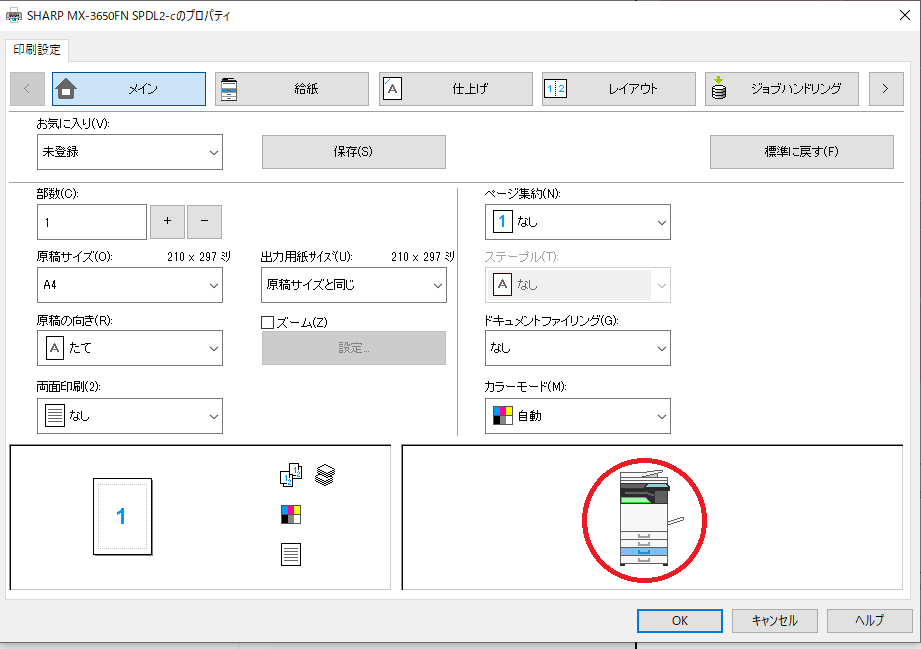
印刷をクリックする。
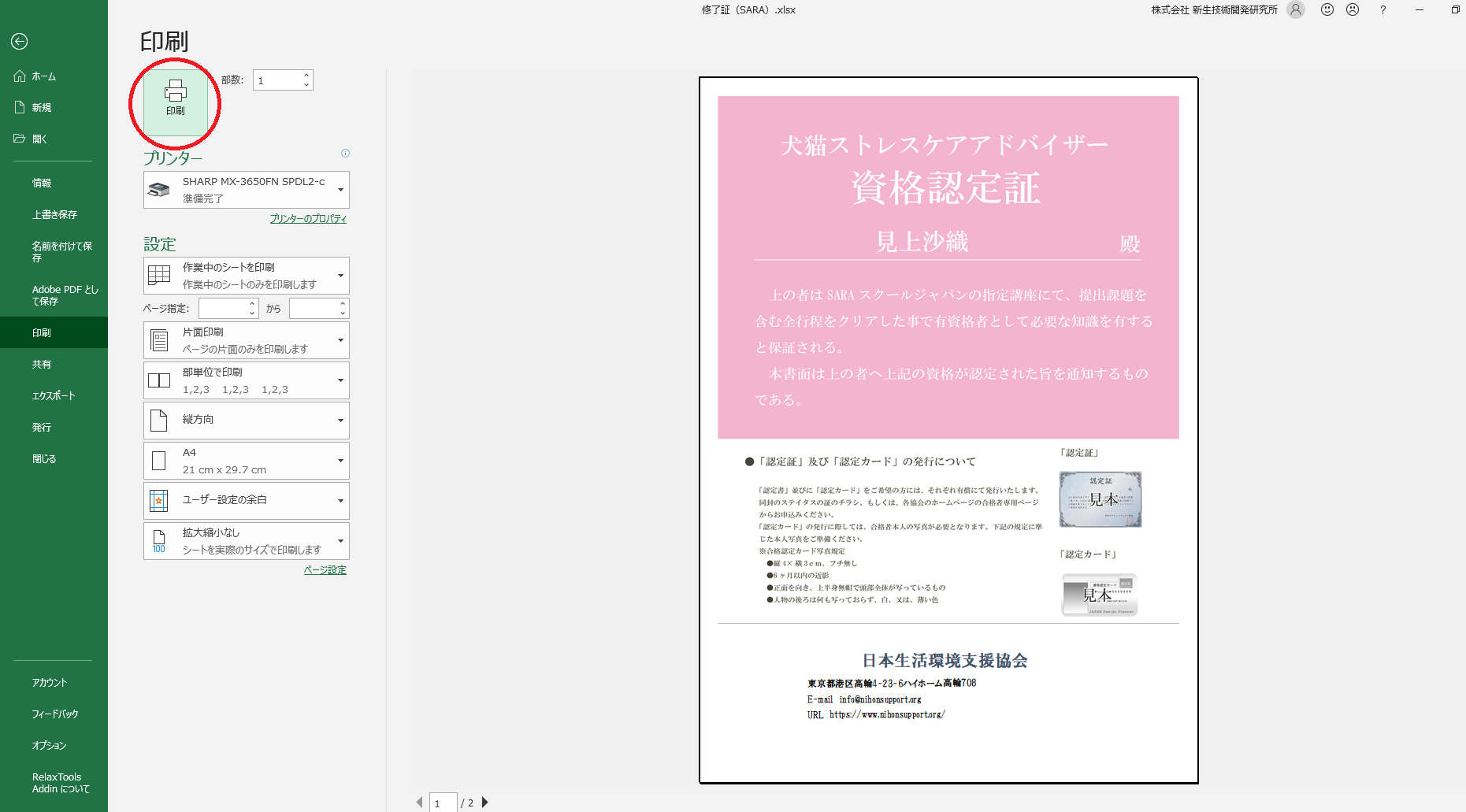
⑨修了証と資格認定証を印刷したら一度正常に印刷できているか確認をしに行く。
修了証は厚紙
認定証はA4用紙
問題がなければ引き続き印刷を行う。
最初に印刷をする分以外はExcelの左上にある「クイック印刷」をクリックして印刷を続行する。
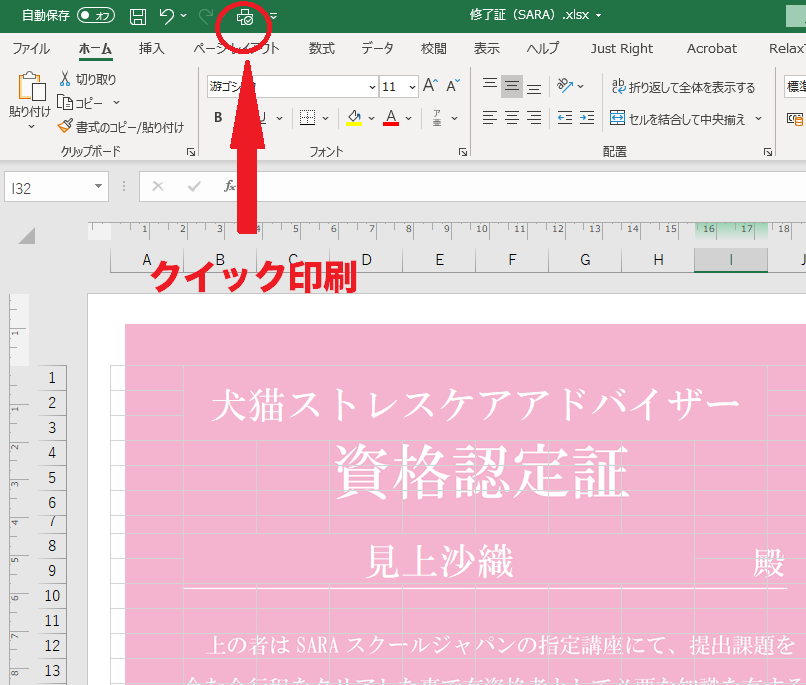

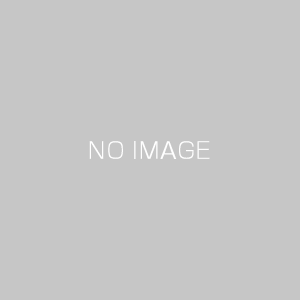
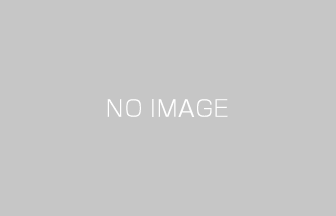
この記事へのコメントはありません。